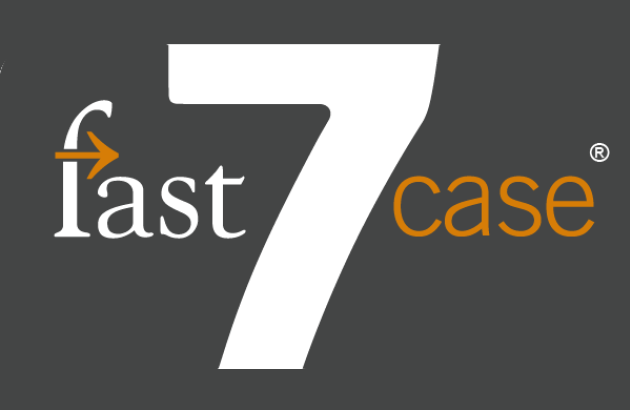Blog
Using Fastcase 7: Jurisdiction & Sources
If you’re a frequent Fastcase* user and/or Jenkins’ blog reader, you’ve probably noticed that the database now opens in the new Fastcase 7 (FC7) interface by default. This post will feature tips on how to select jurisdiction or sources from the main search bar in FC7. Stay tuned for future blog posts that focus on how to use other FC7 functions.
To select jurisdiction or sources before running a search in FC7, click the “Jurisdiction & Sources” button found on the right-hand-side of the search bar on the main page.
A pop-up window will appear, allowing you to check the boxes next to one or more federal or state jurisdictions. If you do not make any selection, Fastcase will default to searching all jurisdictions.
You can also specify which types of primary and/or secondary sources you’d like to search - such as cases, statutes, regulations, court rules, forms, law journals, and more - from the pop-up window. The list of options under “Primary & Secondary Documents” will vary according to what’s available within any jurisdiction you choose. If you do not select a type of document, Fastcase will default to searching all types of materials available. Make sure to click the blue “Save & Continue” button to save your selections before returning to the main page.
You’ll also notice a number of icons directly under the search bar on the main page.
These icons are related to the “Current Sources” that you have chosen. Starting from the left, the “X” icon clears all jurisdiction or document selections, defaulting back to a search of all materials.
The star icon allows you to save any current source settings that you’ve applied so you can easily find and use the same limits for future searches. This icon also gives you the opportunity to set your current selection as a default that appears each time you return to the main page, assuming you don’t change your selections in the meantime (including via any post-search filters). This is a great option for defaulting your searches to Pennsylvania cases, for example.
The third, clock-like icon enables you to access saved or recent source settings from prior searches. The pencil icon lets you edit, change, or add to your source selections.
Finally, any current source settings you have applied will be indicated in small blue tiles to the right of these four icons. You can click on any of these tiles to remove that particular criteria from your search.
Once you are satisfied with your jurisdiction and primary/secondary document selections, enter your search terms and click the orange magnifying glass to run your search!
For a video tutorial on this topic, check out Fastcase’s Jurisdiction & Sources recording (when watching the video, please note that Jenkins’ subscription to Fastcase does not include materials from Docket Alarm, so you will have limited, if any, access to briefs, pleadings, and orders within Fastcase).
Better yet, join Jenkins' very own Education Services Manager, Dan Giancaterino, for a free one-hour webinar on "Getting the Most Out of Fastcase" on Wednesday, November 18th to learn more about using the FC7 platform. This virtual CLE is approved for 1.0 hour of CLE credit in substantive law, pracitce, and procedure.
* A 24/7 member benefit for sole practitioners and attorneys in firms with less than 50 attorneys.